- Как настроить принтер на компьютере
- Способы соединения
- Подключение к ПК
- Установка сетевого принтера
- Ремонт компьютеров настройка компьютеров принтеров
- Мы предлагаем:
- Популярные неисправности
- Почему выбирают нас
- Работаем оперативно
- Работаем с гарантией
- Цены не задираем
- Сколько стоит настройка компьютера?
- Ремонт компьютеров цена от 350 руб
- • Признаки неисправности компьютера:
- Ремонт компьютеров на дому выезд бесплатно
- Модернизация компьютера
- Чистка компьютера от пыли
- • Порядок выполнения работ:
- Сколько стоит ремонт компьютера
- Вызвать мастера по ремонту компьютера на дом
- Возможно Вас заинтересует:
Как настроить принтер на компьютере
Невозможно представить современный офис без принтера. Ежедневно через организацию проходят десятки документов, получившие “ жизнь” благодаря этому печатающему устройству. С помощью исправно работающего принтера можно выводить на печать до 1000 страниц в день. Работа принтера, как и любого другого устройства ПК, начинается с его установки. Казалось бы, соединить кабеля с компьютером и готово! Однако процесс установки более емкий, чем он кажется на первый взгляд. О том, как настроить принтер на компьютере, мы поговорим в этой статье.
Способы соединения
В зависимости от типа доступа к печатающему устройству, соединение может быть локальным и удаленным. При локальном подключении принтер соединяется с компьютером напрямую с помощью USB-кабеля . Сетевое соединение предполагает связь принтера с ПК через сетевые кабеля. При этом, прямой связи между компьютером и печатающим устройством нет. Такой тип подключения используется в крупных компаниях, у которых в распоряжении имеется вплоть до нескольких десятков компьютеров. Посредством сетевых кабелей они подключаются к одному принтеру.
Преимущество данного соединения в том, что совместное использование печатающего устройства избавляет компанию от необходимости приобретать принтер для каждого ПК. Локальное соединение предназначено для домашнего пользования. Его быстрее и легче настроить, для него не нужно приобретать дополнительного оборудования.
Ниже мы опишем схему подключения принтеру к компьютеру по локальному варианту.
Подключение к ПК
Для начала соединяем принтер с компьютером при помощи USB-кабеля и включаем его в сеть. Следом нажимаем “ Пуск” и переходим в раздел “ Устройства и принтеры”.
В открытом окне ищем ссылку “ Установка принтера” и кликаем на нее левой кнопкой мыши. Тем самым мы запускаем мастер печати, помогающий установить принтер.
На этом этапе система предлагает нам выбрать один из двух уже упомянутых способов подключения печатающего устройства к ПК. В нашем случае это локальное соединение, поэтому выбираем “ Добавить локальный принтер”.
Следующий этап – выбор порта. Порт принтера – это тип соединения, позволяющий компьютеру обмениваться информацией с принтером. По умолчанию мастер установки предлагать использовать существующий порт LPT1. Он полностью соответствует требованиям установки, поэтому оставляем всё, как есть и переходим к следующему этапу.
Главная составляющая настройки принтера – установка драйверов.
По сути, драйвер – это программа подключения принтера к компьютеру, одновременно являющаяся посредником между ними. Именно она отвечает за то, чтобы набор железа и пластика превратился в стабильно работающий печатающий аппарат.
Установочный диск с драйвером всегда поставляется в комплекте с принтером. Для того чтобы установить драйвер, выбираем в предложенном списке “ Установить с диска”. Если же у вас нет этого диска, то вы можете загрузить файлы драйверов с Центра обновления Windows или интернета.
После того, как драйвера будут установлены, мастер настройки предложит нам дать рабочее название принтеру. Это может быть стандартный вариант с использованием его марки (например, HP Laser Jet 1010) или любое имя на вкус пользователя ( например, “ Принтер Артёма” ) . Выбираем имя, нажимаем “ Далее”.
Следующий шаг – настройка доступа к принтеру. В условиях домашнего пользования этот пункт теряет актуальность, так как необходимости в коллективном пользовании принтером нет. Общий доступ, как было сказано выше, может использоваться там, где в сети работают 2 и более компьютера. Поэтому активируем пункт “ Нет общего доступа к этому принтеру” и нажимаем “ Далее”.
На этом настройка принтера окончена. Система выдаст вам окно с уведомлением об успешном завершении процедуры.
З аключительный этап в настройке печатающего устройства – проверка его работы. По окончанию установки, чтобы убедиться в правильности работы принтера или получить диагностическую информацию, мастер предложит вам напечатать пробную страницу. Нажимаем на кнопку “ Печать пробной страницы” и кликаем “ Готово”.
Как настроить роутер tp link рассказываем в этой статье. Как вернуть компьютер к заводским настройкам — здесь.
Установка сетевого принтера
Подключение и настройка принтера, открытого для общего пользования, проводятся в 3-4 простых шага . По уже известной нам схеме открываем меню “ Пуск” и переходим в раздел “ Устройства и принтеры”. Устанавливаем принтер, но на этот раз выбираем пункт “ Добавить сетевой, беспроводной или Bluetooth-принтер ”.
Тем самым мы запускаем автоматический поиск печатающих устройств в нашей сети. Менее чем через минуту система откроет нам список доступных принтеров. Выбираем тот, к которому хотим подключиться и жмём далее. Подключается принтер, устанавливаются драйвера.
После завершения установки система оповестит вас соответствующим уведомлением. Установленный сетевой принтер будет выбран принтером по умолчанию. Чтобы деактивировать эту опцию нажмите на него правой кнопкой мыши и уберите галочку с пункта “ Использовать по умолчанию”.
Если на этапе поиска сетевых принтеров необходимое вам печатающее устройство найдено не было, то доступ к нему можно получить вводом его сетевого адреса. В окне результатов поиска кликните по ссылке “ Нужный принтер отсутствует в списке”. Мастер настройки откроет окно со строчкой, куда будет необходимо прописать адрес принтера. Он имеет следующий формат: «\ сетевое_имя_компьютера \ сетевое_имя_принтера ». При подключении принтера к компьютеру Windows 7, вам будет нужно узнать имя того ПК, к которому подключен принтер. Делается это в свойствах меню “ Мой компьютер”.
Прописываем формат в поле ввода и жмём “ Далее”. Начинается установка принтера и драйверов. Оба вышеперечисленных способа актуальны для всех типов устройств, работающих на ОС Windows, поэтому если вы задаетесь вопросом, как настроить принтер на ноутбуке, то ответ прост: воспользуйтесь инструкцией по установке для ПК. Таким образом, процесс настройки сетевого принтера займёт не более 5 минут.
Источник
Ремонт компьютеров настройка компьютеров принтеров
Подробную информацию по услугам
вы можете узнать по телефону +7 (495) 215-05-16
Мы предлагаем:
- диагностику системы
- отладку работы компьютера под ваши требования
- установку ОС и нужных ля вашей работы программ
- модернизацию оборудования с заменой компонентов или расширением возможностей
- подключение и настройку периферии (принтера, сканера, сети интернет)
В нашем сервисном центре Вы найдёте надёжного специалиста, который в любую минуту решит вашу проблему с вашей техникой. Настройка ПК, планшета или сетевого оборудования – это работа для профессионалов своего дела. Мы даём гарантию на все виды наших работ, а также гарантию на все комплектующие, которые были установлены нашими специалистами.
Популярные неисправности
Почему выбирают нас
С нами просто и удобно
Работаем оперативно
Принимаем заявку, проводим диагностику, предлагаем решения — за 1 час
Работаем с гарантией
Если возникает гарантийный случай — все бесплатно исправляем
Цены не задираем
Качественный ремонт не всегда дорогой, и мы тому подтверждение
Мы предоставляем профессиональные услуги по ремонту, обслуживанию и настройке стационарных компьютеров, ноутбуков и моноблоков, в том числе:
- Подготовка нового компьютера к работе в соответствии с вашими требованиями
- Оптимизация работы реестра и операционной системы
- Обновление драйверов системы
- Создание второго логического диска
- Установка антивирусных программ
- Копирование данных со старого ПК на новый
- Установка системного и дополнительного программного обеспечения
Обратите внимание, что настройка ПК является очень важным действием как нового устройства, таки устройства после ремонта. Важно, чтобы установленные приложения не конфликтовали друг с другом, иначе о производительности и удобстве работы можно забыть.
Неправильная настройка системы приводит к снижению производительности ПК. Так что же нужно знать при подготовке к работе нового ПК?
- Чтобы ускорить загрузку операционной системы, необходимо в биосе поставить загрузочный диск с Windows на первое место. Все неиспользуемые устройства нужно отключить.
- Необходимо установить правильное время загрузки для того, чтобы не происходило зависание системы.
- Правильно установить и настроить антивирусные программы, а также правильно выставить время работы таких программ, чтобы обновление не мешало рабочему процессу.
Главная задача настройки – оптимизация и увеличение быстродействия вашего компьютера. Если Вы обратитесь к нашим специалистам, то уже в скором времени вы заметите разницу в состоянии ПК «до» и »после» проведенной нами работы.
Сколько стоит настройка компьютера?
Мы сможем настроить ваш компьютер без больших финансовых вложений, существенно повысив его быстродействие и производительность. На нашем сайте представлена примерная стоимость предоставляемых нами услуг. Выезд на дом для настройки ПК осуществляется нашими специалистами бесплатно, Вы платите только за нашу работу, на которую мы даём гарантию.
Источник
Ремонт компьютеров цена от 350 руб
Нужен срочный ремонт компьютера ? Специалисты сервисного центра КомпрайЭкспресс быстро сделают диагностику ПК, определят причину неисправности и починят компьютер быстро и недорого . Гарантия на работы до 1 года, на комплектующие до 3х лет. Компьютерная помощь оказывается в любом районе Москвы!
Мы обслуживаем и ремонтируем персональные компьютеры (системные блоки) любых конфигураций, моделей и производителей: Apple iMac и Mac Pro, Acer, Alienware, ASUS, DEPO, DELL, DEXP, DNS, IBM, iRU, Lenovo, MSI, Kraftway, K-Systems, Hewlett-Packard (HP), OLDI, R-Style, SONY, TS Computers, Формоза и др.
► Получить бесплатную консультацию по ремонту или настройке ПК, можно по телефонам:
- ☎ 8 (495) 902-72-01 ;
- ☎ 8 (915) 320-33-97 ;
8 (916) 843-72-34
• Признаки неисправности компьютера:
Правильная настройка компьютера или его ремонт потребуется при следующих неисправностях :
- Компьютер выключается или перезагружается сам по себе;
- ПК включается, но система не грузится, экран черный;
- Отсутствует изображение на мониторе или появились разноцветные полосы, рябь;
- Windows не загружается или появляется синий экран смерти (BSOD);
- Не работает беспроводная мышь, клавиатура, камера и др. устройства;
- Компьютер периодически сильно тормозит или зависает намертво:
- Не видит внешний жесткий диск, телефон, планшет, карту памяти;
- Не работает интернет, отсутствует сетевое подключение
Ремонт компьютеров на дому выезд бесплатно
Большинство проблем с ПК можно исправить на дому у пользователя.
Вы можете бесплатно вызвать компьютерного мастера на дом или в офис для проведения необходимых работ по телефону:
- ☎ 8 (495) 902-72-01 ;
- ☎ 8 (915) 320-33-97 ;
8 (916) 843-72-34
✓ Произвести диагностику персонального компьютера;
✓ Заменить видеокарту, блок питания, жесткий диск, материнскую плату, оперативную память;
✓ Удалить вирусы или баннер, разблокировать систему;
✓ Настроить интернет, роутер, беспроводную сеть Wi-Fi;
✓ Подключить и настроить принтер, сканер, МФУ и др. устройства
Модернизация компьютера
Требования современных игр и программ к „железу“ персонального компьютера постоянно растут. Мы поможем грамотно сделать модернизацию вашего домашнего компьютера, см. также как сделать апгрейд компьютера.
Сможем подобрать Вам лучшую игровую видеокарту , максимальную по характеристикам в заложенном бюджете. Заменим жесткий диск HDD на твердотельный накопитель SSD (или добавим дополнительным в систему). Также поможем сменить платформу, например с AMD на Intel, заменить процессор и материнскую плату.
Чистка компьютера от пыли
Профилактическая чистка компьютера от пыли требуется для того, чтобы ваш ПК работал исправно и без сбоев. Система охлаждения процессора и видеокарты нуждается в периодической ( минимум раз в год ) очистке от загрязнений.
В рамках профилактических работ, производится также и замена термоинтерфейса (термопасты) на процессоре. Это способствует лучшей теплоотдаче, благодаря которой компьютер не перегревается.
Профилактика легко производится на дому и занимает совсем немного времени. Выезд мастера на дом у нас бесплатно!
• Порядок выполнения работ:
- Вы оставляете заявку на сайте или по телефону ☎ 8 (915) 320-33-97
- К вам выезжает мастер (можете сами привезти компьютер в нашу мастерскую)
- Согласовываются цены и производятся работы , проводится тестирование
- Вы проверяете работу специалиста и оплачиваете услуги
- Получаете на руки акт выполненных работ и гарантию
► Если Вам понравилась наша работа можете оставить отзыв и получить скидку до 15%.
Сколько стоит ремонт компьютера
Сколько будет стоить починить и настроить компьютер ? Стоимость работ, в первую очередь, зависит от объема и сложности работ, а так же от стоимости комплектующих для замены. Ориентировочные цены приведены в таблице:
| ВИД УСЛУГИ: | СТОИМОСТЬ: |
| Диагностика компьютера* | Бесплатно |
| Выезд мастера на дом или офис* | Бесплатно |
| Гарантийный ремонт компьютера ** | Бесплатно |
| Чистка системного блока от пыли + замена термопасты | 850 руб. |
| Установка системы охлаждения ЦП (кулера) | 450 руб. |
| Установка, замена жесткого диска HDD или твердотельного SSD | 450 руб. |
| Замена материнской платы | 750 руб. |
| Ремонт материнской платы ПК (северный, южный мост, замена разъема) | от 500 руб. |
| Установка/Замена модулей оперативной памяти | 350 руб. |
| Установка DVD привода (дисковода) | 450 руб. |
| Установка, замена блока питания (БП) | 450 руб. |
| Ремонт компьютерного блока питания | от 750 руб. |
| Замена корпуса системного блока с переносом комплектующих | от 950 руб. |
| Замена центрального процессора (ЦП, CPU) | 550 руб. |
| Установка/Замена видеокарты | 450 руб. |
| Ремонт дискретной видеокарты | от 750 руб. |
| Перепрошивка BIOS (БИОС) | от 650 руб. |
| Сборка компьютера на заказ любой конфигурации | от 1650 руб. |
| Установка Windows 7/10 | от 450 руб. |
| Установка драйверов, программ, антивируса | от 250 руб. |
| Удаление вирусов, баннеров, разблокировка | от 450 руб. |
| Исправление ошибок в системе, чистка от мусорных файлов | от 450 руб. |
* Цены на ремонт компьютера указаны без стоимости запчастей. Диагностика компьютера бесплатна только при проведении работ.
** Бесплатный гарантийный ремонт ПК производится только в период действия гарантии от нашего сервисного центра.
Смотрите также весь прайс-лист.
При заказе услуг с сайта действует скидка 10%
Вызвать мастера по ремонту компьютера на дом
Сломался компьютер, не включается? Вы можете вызвать компьютерного мастера на дом для проведения диагностики и ремонта ПК.
► Можно сделать запрос через форму связи или записаться на ремонт по телефону:
- ☎ 8 (495) 902-72-01 ;
- ☎ 8 (915) 320-33-97 ;
8 (916) 843-72-34
* Отправляя запрос, вы даете согласие на обработку своих персональных данных.
Возможно Вас заинтересует:
✓ Инструкции для самостоятельного решения проблем
Система комментариев DISQUS была отключена, старые комментарии скопированы простым текстом. В дальнейшем, будет установлена др. система комментирования.
• Ирина Кастаракова • a year ago:
Здравствуйте. Недавно купила ноутбук Asus X541S. Он продавался без операционной системы. Знакомый установил мне Win 7. Только вот у меня половина функций не работает. Он говорит, что это нормально. Так как Win 7 нельзя здесь устанавливать. Как это можно исправить?
• comprayexpress.ru Модератор > Ирина Кастаракова • a year ago:
Здравствуйте, лучше обратиться к нам за профессиональной настройкой, которую можно выполнить удаленно через интернет. Установим драйвера, необходимые программы, организуем надежную антивирусную защиту, настроим и оптимизируем систему. Если проживаете в Москве и Вас не устраивает установленная операционная система, то можем сделать переустановку на актуальную Windows 10. В любом случае, свяжитесь с нами, обязательно поможем.
☎ 8 (915) 320-33-97 Дежурный специалист 24/7
☎ 8 (495) 902-72-01 Городской номер сервисного центра КомпрайЭкспресс
• Иван • a year ago:
Подскажите, компьютер тормозит, что можно обновить ему? Работа с текстом, фильмы, музыка, всё нормально идёт, только включаю интернет, начинаются подвисания. Спасибо.
• comprayexpress.ru Модератор > Иван • a year ago:
Иван, самый простой и сравнительно недорогой способ — добавить оперативной памяти. Все работы по модернизации компьютера можно сделать на дому, обращайтесь. Наш дежурный специалист ☎ 8 (915) 320-33-97
• Дмитрий В • a year ago:
Взяли старый компьютер, для работы, купили к нему недорогой монитор. Почистил его как снаружи, так и внутри. Работал нормально около месяца, даже чуть меньше. Затем заметил, что при работе появляются непонятные щелчки, открыл крышку так и не понял, возможно охлаждение. После последнего отключения света, я им в тот момент пользовался, перестал работать. Загружается до определенного момента, серый экран с мигающей снизу стрелочкой, и остается в таком положении, подскажите, что делать?
• Мария • 2 years ago:
День добрый. Компьютер, в принципе, работает нормально, но есть одна проблема: когда оставляешь его надолго без действия, экран гаснет и потом не включается обратно, приходится выключать компьютер, ждать и только примерно через полчаса он может включиться, сразу — нет, а также может перезагружаться беспричинно. Такое лечите? По какой цене?
• comprayexpress.ru Модератор > Мария • 2 years ago:
Мария, здравствуйте. причины могут быть разные, нужна диагностика (бесплатна). Цена ремонта будет определена по ее результатам. Системный блок не обязательно везти к нам, Вы можете вызвать специалиста на дом. Мастер произведет диагностику и замену комплектующих на дому. Может дело просто в настройках вашего ПК.
В любом случае, созвонитесь с дежурным специалистом ☎ 8 (915) 320-33-97, объясните ситуацию подробно, возможно Вам помогут наши советы и получится устранить неисправность самостоятельно.
• Даниил Романов • 2 years ago:
Здравствуйте! Компьютер тормозит и очень долго включается при старте. Я добавил оперативной памяти, поставил более мощную видео карту, но ситуация не изменилась. Программ в автозапуске мало, только необходимые, типа антивируса. И виндовс переустанавливал совсем недавно. Не знаю как решить эту проблему. Подскажете?
• comprayexpress.ru Модератор > Даниил Романов • 2 years ago:
Даниил, потребуется диагностика, свяжитесь с нами по тел.:
☎ 8 (915) 320-33-97 Дежурный мастер 24 ☎ 8 (495) 902-72-01 Основной номер сервисного центра.
Диагностику можно сделать на дому или в центре.
• Евгения Дьяконова • 2 years ago:
Доброго времени суток. Хочу немного модернизировать свой ПК. Завести в него имеющееся кабельное ТВ и смотреть все каналы прямо на мониторе одновременно с другой работой. Онлайн — ТВ меня не устраивает, много не напереключаешь, еще один телевизор покупать тоже не хочу. Слышала, что так сделать можно. Вы сделаете? И какова цена вопроса?
• comprayexpress.ru Модератор > Евгения Дьяконова • 2 years ago:
Евгения, звоните 8 915 320-33-97, обсудим варианты.
• Roman • 2 years ago:
Спасибо, воспользовался формой связи. Мне на вторник удобнее всего.
• Roman • 2 years ago:
Добрый день. Мне на своем обычном компьютере хочется увеличить объем оперативной памяти. Сейчас стоит всего 2 гигабайта, но сам комп не такой уж старый, ему 3 года. Можно сделать 8 гигов на нем? там два разъема для памяти, стоит одна планка, почитал форумы и так понимаю нужно подбирать планку по частоте. Буду рад, если мастер подъедет в начале недели и сам купит нужную память.
• comprayexpress.ru Модератор > Roman • 2 years ago:
Здравствуйте, Роман. Так как у вас всего два слота под модули оперативной памяти, то лучшим вариантом будет купить два модуля по 4 Гб для лучшей производительности. Наш специалист, разумеется, сможет выполнить все работы на дому, подобрать и купить модули памяти. Для уточнения деталей (напр. ваша модель материнской платы), позвоните дежурному специалисту по тел. 8 915 320-33-97 или отправьте запрос на обратный звонок через форму обратной связи. Спасибо, за обращение к нам.
Источник

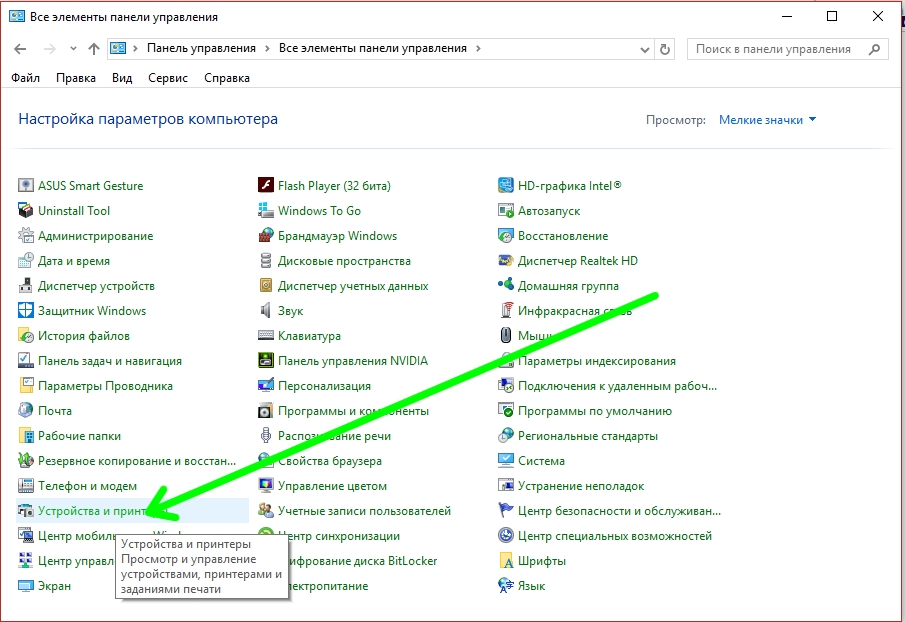




 8 (916) 843-72-34
8 (916) 843-72-34




